Create Dmg From Installed Application
- Create Dmg From Installed Application 2017
- Create Dmg From Installed Application Free
- Create Bootable Dmg
- Create Dmg From Installed Application Download
One of the most powerful features of Systems Manager is its ability to remotely install and uninstall applications from your devices. The Software Installer's flexibility allows for one-click deployment of applications across all of your devices, regardless of operating system.
You can create a disk image that includes the data and free space on a physical disk or connected device, such as a USB device. For example, if a USB device or volume is 80 GB with 10 GB of data, the disk image will be 80 GB in size and include data and free space. You can then restore that disk image to another volume. Jul 20, 2017 Double-click the DMG file to open it, and you’ll see a Finder window. Often these will include the application itself, some form of arrow, and a shortcut to the Applications folder. Simply drag the application’s icon to your Applications folder and you’re done: the software is now installed.
To see information on how to deploy scripts to Windows and Mac devices, see this article.
This feature is not available for Legacy Systems Managerusers.
Oct 23, 2013 OS X Mavericks is now available to everyone as a free download, and while you can update as many Macs as you want by downloading the installer repeatedly from the Mac App Store, a better option for many is to create a simple bootable USB install drive. We covered this some time ago using a fairly technical process, but Apple must have realized that method was overly complex for many users. Managing and installing applications distributed with DMG files. Periodically people who download applications end up with collections of DMG files that they are regularly accessing to use their. Dec 13, 2019 Open a DMG file in Windows. Though there isn’t much you can do with a.dmg file within Windows, there are ways to open the platform within your computer. Despite the differences between the core of Mac OS and Windows 10,.dmg files can be read with the assistance of third-party apps.
Note: macOS devices can have apps installed using the device's native Mac App Store in conjunction with Apple Volume Purchase Program and Meraki Systems Manager. To do this, the macOS device will need to be enrolled with the Meraki Management enrollment profile. Detailed steps for Mac App Store app deployments within Systems Manager can be found here.
Installing Applications on Devices
Using Systems Manager, suites of applications can very easily be deployed to end user devices.
The following instructions outline how to deploy a new application, as well as overview additional installation options:
- Navigate to Systems Manager > Manage > Apps
- Click on the “Add new” dropdown and select either Windows or macOS Custom app:
- Once an OS Custom app is selected, fill in the following information about the application:
- Application name: The name of the application as it will appear on the end device (e.g. Firefox, FileZilla, etc). If the application is already installed on managed clients, it will be listed in the drop-down menu. This name can be changed at any time.
- Vendor: The vendor of the specified application.
- Version: The version number of the application to be installed.
- Description: A brief description of the application.
- Install file host: This option denotes whether the application's installer will be hosted in Dashboard, or on an external server (e.g. Dropbox).
- Upload to the Meraki Cloud: Select this option and click Browse to upload the installer file directly to Dashboard.
- Specify a URL: Select this option if the installer file is hosted on an external server or file share site, and specify the URL for the hosted file. The URL field must point to the direct download link to a publicly hosted file such as the following, or an internally hosted server accessible by the end user's device.
- https://www.dropbox.com/s/a1b2c3d4ef5gh6/example.docx?dl=1 (see here)
- https://drive.google.com/uc?export=download&id=FILE_ID (see here)
Note: The following installer file types are supported:
-Windows: .exe or .msi
-macOS: .dmg, .pkg*, or .app*.
*A .pkg or .app file can be used, but it must be wrapped in a .dmg. Please refer to Apple's documentation for their recommended steps.
- Scope: Specifies a scope of devices that will have this application installed. Please refer to our documentation for more information on scoping by device tag.
- Disable install on save: By default, the application will be auto-installed the moment the Save button is clicked. If auto-install is disabled, the application won't be installed until it's manually pushed by navigating to Systems manager > Manage > Apps, and selecting Push > Push to all. Dashboard users can manually queue install requests via the device page, or by pressing the Repush buttons on this page.
- Install in foreground (Windows-only): Allow the installer to show user prompts, instead of silently installing in the background.
- Installation arguments (optional): If the installer must be run with specific command line arguments, they can be listed here.
The following list shows the actual install command run on the end-device, where [arguments]refers to the contents of the Installation arguments field in Dashboard:- EXE: application_installer.exe [arguments]
- MSI: msiexec /quiet /i application_installer.msi [arguments]
- PKG: /usr/sbin/installer [arguments] -pkg application_installer.pkg -target /
- Command line (optional): Specifies a command to run after installation has completed. This is commonly used to reboot the machine after installation, using the following commands:
- Windows: shutdown /r
- OS X: shutdown -r now
4. Click Save Changes. Unless auto-install is disabled, this will push out the application to all devices within the specified scope.
Example Configuration
The following example configuration will quietly install FileZilla from a Dropbox URL on all managed Windows clients with the 'bginstall' tag. These clients will also reboot after installation has completed.
Monitoring Installation
The status of an installation can be checked via the Monitor > Clients page, by clicking on a particular client and navigating to the Event log or Activity log section.
Removing Applications from Devices
Certain .msi and .app programs can be remotely uninstalled via the Systems Manager > Monitor > Software page. To remove a specific application, search for the application under Software inventory and click uninstall.
Troubleshooting
If the software install command is issued and the application does not appear on the client device, check the Dashboard-side logging to see if the app install command errored out. If you see a 'Success' entry, this means the command successfully went through, but may not have completely executed on the client device. At this point, you should reference the agent logs on the device itself, and provide these to Meraki Support for troubleshooting assistance.
App is installed on device but reports as Missing or Not Installed
This can happen for several reasons, but it is generally a mismatch between the actual installed app name and the manually configured SM > Apps name. If the App name on SM > Apps is different than the actual name of the installed app reported to Systems Manager from the device the app will report as 'Not Installed'. To troubleshoot this, look at the actual name of the app according to the device. Click on the device and find the app in the installed App List:
The name, 'Google Chrome', reported from the device must be the same name we give for the app on SM > Apps:
Other related issues:
App must be installed from SM > App custom app as 'Success' at least once.- Multiple of the same App Name on the SM > Apps page is not supported. If multiple of the same app name are configured on SM > Apps, they may both report as 'Not Installed'.
- If the app is never reported as an 'Installed' on the device, it will always show as 'Not Installed' and missing this app.
- For macOS, the app is reported as 'installed' if the device sees it installed locally in:
About This Mac > System Report.. > Application
- The SM Agent collects the above information with the following terminal command:
system_profiler -xml SPApplicationsDataType
- For macOS, the app is reported as 'installed' if the device sees it installed locally in:
An on-premises data gateway is required when one or more Azure Analysis Services servers in the same region connect to on-premises data sources. While the gateway you install is the same as used by other services like Power BI, Power Apps, and Logic Apps, when installing for Azure Analysis Services, there are some additional steps you need to complete. This install article is specific to Azure Analysis Services.
To learn more about how Azure Analysis Services works with the gateway, see Connecting to on-premises data sources. To learn more about advanced installation scenarios and the gateway in general, see On-premises data gateways documentation.
Prerequisites
Minimum Requirements:
- .NET 4.5 Framework
- 64-bit version of Windows 8 / Windows Server 2012 R2 (or later)
Recommended:
- 8 Core CPU
- 8 GB Memory
- 64-bit version of Windows 8 / Windows Server 2012 R2 (or later)
Create Dmg From Installed Application 2017
Important considerations:
- During setup, when registering your gateway with Azure, the default region for your subscription is selected. You can choose a different subscription and region. If you have servers in more than one region, you must install a gateway for each region.
- The gateway cannot be installed on a domain controller.
- Only one gateway can be installed on a single computer.
- Install the gateway on a computer that remains on and does not go to sleep.
- Do not install the gateway on a computer with a wireless only connection to your network. Performance can be diminished.
- When installing the gateway, the user account you're signed in to your computer with must have Log on as service privileges. When install is complete, the On-premises data gateway service uses the NT SERVICEPBIEgwService account to log on as a service. A different account can be specified during setup or in Services after setup is complete. Ensure Group Policy settings allow both the account you're signed in with when installing and the service account you choose have Log on as service privileges.
- Sign in to Azure with an account in Azure AD for the same tenant as the subscription you are registering the gateway in. Azure B2B (guest) accounts are not supported when installing and registering a gateway.
- If data sources are on an Azure Virtual Network (VNet), you must configure the AlwaysUseGateway server property.
Download
Install
Create Dmg From Installed Application Free
Run setup.
Select On-premises data gateway.
Select a location, accept the terms, and then click Install.
Sign in to Azure. The account must be in your tenant's Azure Active Directory. This account is used for the gateway administrator. Azure B2B (guest) accounts are not supported when installing and registering the gateway.
Note
If you sign in with a domain account, it's mapped to your organizational account in Azure AD. Your organizational account is used as the gateway administrator.
Register
In order to create a gateway resource in Azure, you must register the local instance you installed with the Gateway Cloud Service.
Create Bootable Dmg
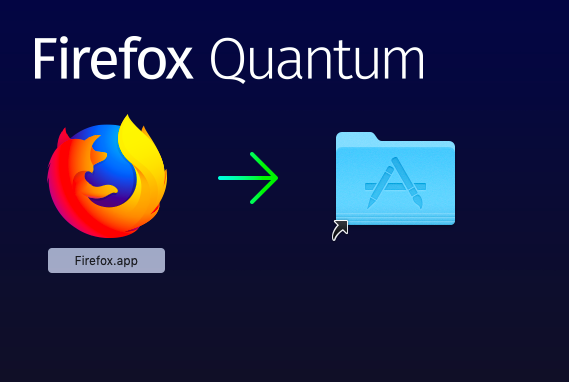

Select Register a new gateway on this computer.
Type a name and recovery key for your gateway. By default, the gateway uses your subscription's default region. If you need to select a different region, select Change Region.
Important
Save your recovery key in a safe place. The recovery key is required in-order to takeover, migrate, or restore a gateway.
Create Dmg From Installed Application Download
Create an Azure gateway resource
After you've installed and registered your gateway, you need to create a gateway resource in Azure. Sign in to Azure with the same account you used when registering the gateway.
In Azure portal, click Create a resource, then search for On-premises data gateway, and then click Create.
In Create connection gateway, enter these settings:
Name: Enter a name for your gateway resource.
Subscription: Select the Azure subscriptionto associate with your gateway resource.
The default subscription is based on theAzure account that you used to sign in.
Resource group: Create a resource group or select an existing resource group.
Location: Select the region you registered your gateway in.
Encrypt dmg file on windows. If you’re encrypting sensitive files, you’ll probably want to choose 256-bit and accept the slight slow-down for more security.
Installation Name: If your gateway installation isn't already selected,select the gateway you installed on your computer and registered.
When you're done, click Create.
Connect servers to the gateway resource
In your Azure Analysis Services server overview, click On-Premises Data Gateway.
In Pick an On-Premises Data Gateway to connect, select your gateway resource, and then click Connect selected gateway.
Note
If your gateway does not appear in the list, your server is likely not in the same region as the region you specified when registering the gateway.
When connection between your server and gateway resource is successful, status will show Connected.
That's it. If you need to open ports or do any troubleshooting, be sure to check out On-premises data gateway.